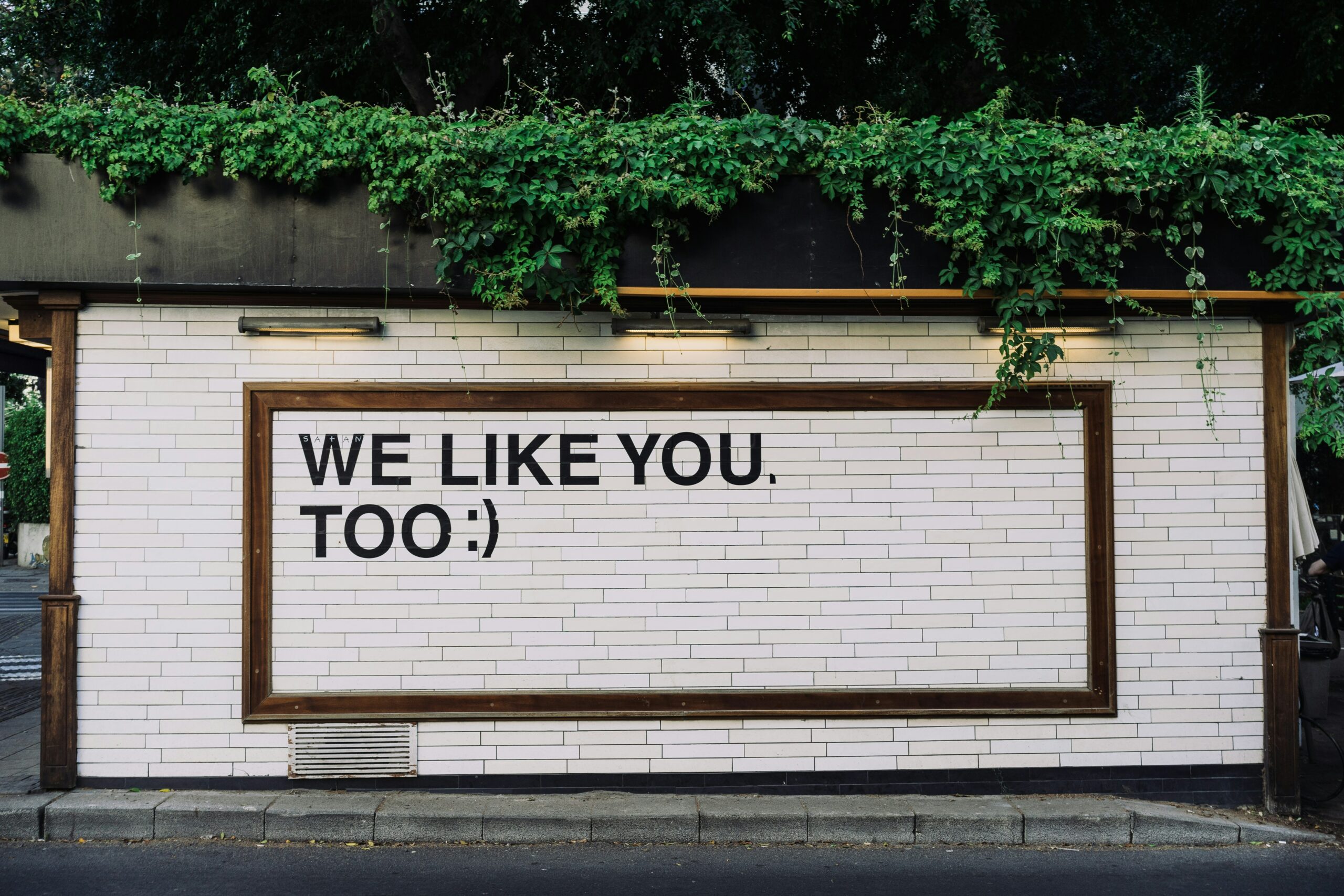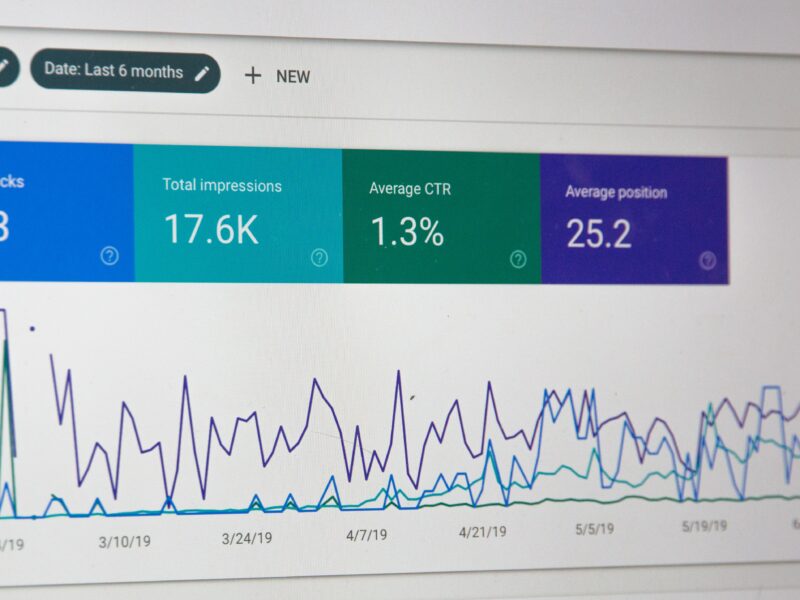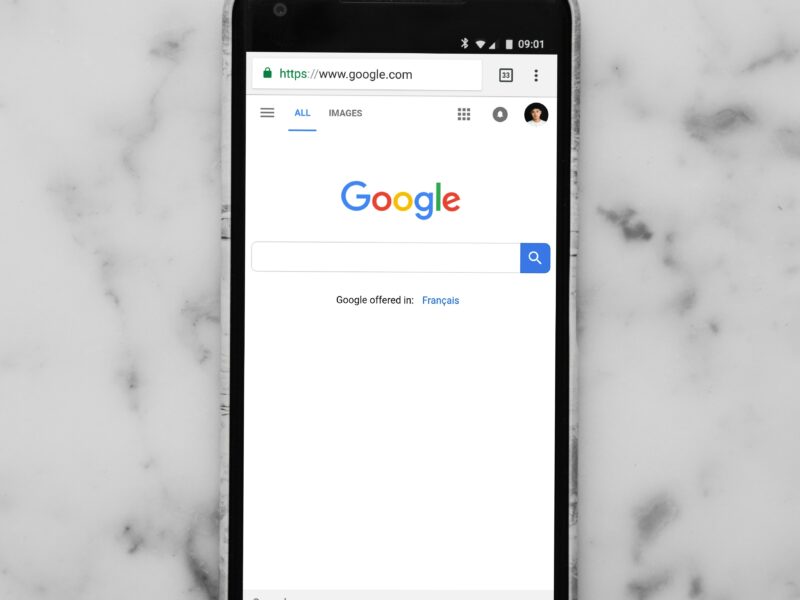Imagine you’ve just launched a new webpage and you’re eager to see how it’s performing in terms of traffic. Google Analytics is a powerful tool that can help you gain insights into your website’s statistics, but you might be wondering how to specifically search for traffic on a particular page. In this article, we will guide you through the steps to easily search for traffic on a specific page in Google Analytics, so you can better understand how your page is performing and make informed decisions to optimize its success. Let’s get started!
Overview
What is Google Analytics?
Google Analytics is a powerful web analytics tool provided by Google that allows website owners to track and analyze various metrics related to their website’s performance. It provides valuable insights into the visitors, their behavior, and how they interact with the website.
What is traffic?
In the context of Google Analytics, “traffic” refers to the flow of visitors to a website. It encompasses all the visits and interactions made by users, including the pages they view, the time they spend on each page, and the actions they take while on the website.
Why is it important to search traffic on a specific page?
Analyzing traffic on a specific page is crucial because it helps website owners understand how users are engaging with that particular page. By examining traffic metrics, such as pageviews, unique pageviews, average time on page, and bounce rate, you can gain insights into the page’s performance, user behavior, and overall user experience. This information is valuable for making data-driven decisions, optimizing the page for better performance, and ultimately improving the website’s overall effectiveness.
Accessing Google Analytics
Sign in to Google Analytics
To begin searching traffic on a specific page, you first need to sign in to your Google Analytics account. If you don’t already have an account, you can easily create one for free. Once signed in, you will have access to all the analytics data for your website.
Navigate to the website you want to analyze
After signing in, navigate to the website you want to analyze by selecting it from the list of websites associated with your Google Analytics account. This will ensure that you are viewing the data specific to that particular website.
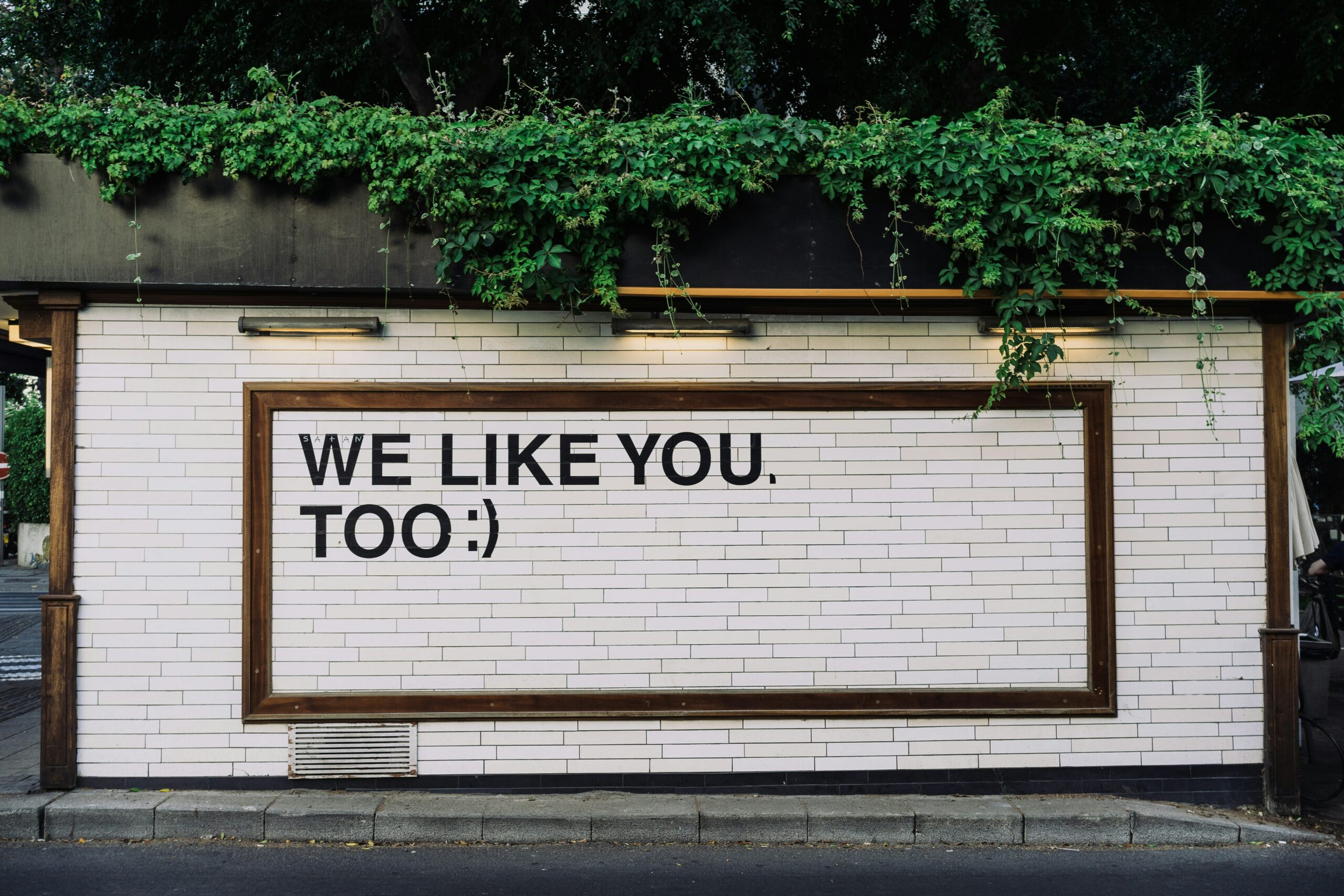
Finding the Specific Page
Go to Google Analytics dashboard
Once you have selected the desired website, you will be taken to the Google Analytics dashboard for that website. The dashboard provides an overview of the website’s performance and various metrics.
Choose the correct website profile
Within the Google Analytics dashboard, make sure you have selected the correct website profile. This is important if you have multiple websites linked to your account.
Select ‘Behavior’ tab
To search traffic on a specific page, navigate to the ‘Behavior’ tab in the sidebar menu. This tab contains valuable information about how users behave on your website.
Click on ‘Site Content’
Within the ‘Behavior’ tab, click on ‘Site Content’ to access the metrics related to the content on your website.
Choose ‘All Pages’
Under ‘Site Content’, select ‘All Pages’ to view a list of all the pages on your website.
Use search box to find the specific page
In the ‘All Pages’ view, you can use the search box to find the specific page you want to analyze. Simply type in the page’s URL or a keyword related to the page, and Google Analytics will filter the results to show only the relevant pages.
Analyzing Traffic Metrics
Pageviews
Pageviews refer to the total number of times a specific page has been viewed by visitors. It includes both new and returning visitors. Pageviews provide a general indication of how popular a page is and how frequently it is being accessed.
Unique Pageviews
Unique Pageviews represent the number of individual visitors who have viewed a specific page. Unlike pageviews, unique pageviews count each visitor only once, regardless of how many times they access the page. This metric gives you a more accurate understanding of the actual number of people accessing a page.
Average Time on Page
Average Time on Page is the average amount of time visitors spend on a specific page before navigating away or visiting another page on your website. It provides insights into how engaging and valuable the content on the page is to visitors. A high average time on page indicates that visitors are spending a significant amount of time consuming the content.
Bounce Rate
Bounce Rate is the percentage of visitors who navigate away from a specific page without taking any further action or interaction. A high bounce rate generally indicates that visitors are not finding the content or experience on the page compelling enough to explore other parts of the website.

Filtering Traffic Sources
Filtering by Organic Traffic
Organic Traffic refers to the visitors who arrive at your website through search engine results. To filter traffic from search engines, navigate to the ‘Acquisition’ tab, select ‘All Traffic’, and then click on ‘Organic Search’. This will show you the traffic specifically coming from search engines to the specific page you are analyzing.
Filtering by Direct Traffic
Direct Traffic represents the visitors who directly enter your website’s URL into their browser or use a bookmark to access your website. To filter direct traffic, go to the ‘Acquisition’ tab, select ‘All Traffic’, and then click on ‘Direct’. This will show you the traffic specifically coming from direct visits to the specific page.
Filtering by Referral Traffic
Referral Traffic refers to the visitors who land on your website through a link from another website. To analyze referral traffic for a specific page, go to the ‘Acquisition’ tab, select ‘All Traffic’, and then click on ‘Referrals’. This will show you the traffic specifically coming from referrals to the page you are examining.
Filtering by Social Traffic
Social Traffic represents the visitors who arrive at your website through social media platforms. To filter traffic from social media, navigate to the ‘Acquisition’ tab, select ‘All Traffic’, and then click on ‘Social’. This will show you the traffic specifically coming from social media platforms to the specific page you want to analyze.
Filtering by Paid Traffic
If you are running paid advertising campaigns, it is essential to analyze the traffic generated from those campaigns on a specific page. To filter paid traffic, go to the ‘Acquisition’ tab, select ‘All Traffic’, and then click on ‘Paid Search’. This will show you the traffic specifically coming from paid campaigns to the page you are examining.
Segmenting Traffic by Date
Select desired date range
To analyze traffic patterns over a specific period, you can segment the traffic by selecting the desired date range. By default, Google Analytics provides data for the last 30 days. However, you can change the date range to focus on a particular time frame relevant to your analysis.
Analyze traffic patterns over time
Segmenting traffic by date allows you to identify patterns and trends in visitor behavior on a specific page. By comparing different date ranges, you can observe if the traffic is increasing or decreasing, and identify any peaks or dips in activity.

Comparing Traffic Sources
Select ‘Acquisition’ tab
To compare traffic from different sources on a specific page, navigate to the ‘Acquisition’ tab in the sidebar menu. This tab provides insights into how visitors are reaching your website.
Click on ‘All Traffic’
Under the ‘Acquisition’ tab, click on ‘All Traffic’ to view the various sources from which your website is receiving traffic.
Analyze traffic from different sources
By analyzing traffic from different sources, such as search engines, direct visits, referrals, social media, and paid campaigns, you can determine which sources are driving the most traffic to your specific page. This information is crucial for optimizing your marketing efforts and focusing on the most effective sources of traffic.
Using Advanced Segments
Create a new segment
Google Analytics allows you to create custom segments to filter and analyze traffic on specific pages. To create a new segment, navigate to the ‘Segments’ tab in the sidebar menu, click on the ‘New Segment’ button, and define the criteria for your segment.
Apply the segment to view traffic on specific pages
Once you have created a segment, you can easily apply it to view traffic specifically on the pages you want to analyze. This helps you gain deeper insights into the behavior and preferences of visitors to those pages, allowing you to make informed decisions for improvements.

Accessing Real-time Traffic
Click on ‘Real-time’ in the left menu
To view real-time traffic on a specific page, click on ‘Real-time’ in the left menu of the Google Analytics dashboard. This section provides up-to-the-minute data on visitor activity.
Select ‘Overview’
Within the ‘Real-time’ section, select ‘Overview’ to get an overview of the real-time traffic on your website, including the specific page you want to monitor.
View real-time traffic on specific pages
By accessing real-time traffic, you can monitor how visitors are interacting with a specific page in real-time. This is useful for tracking the performance of newly published content, monitoring the impact of marketing campaigns, or observing the effect of any changes made to a page.
Conclusion
In conclusion, searching traffic on a specific page in Google Analytics provides valuable insights into the performance and user engagement of that page. By following the steps outlined in this article, you can easily access and analyze various traffic metrics, filter traffic sources, segment traffic by date, compare traffic sources, utilize advanced segments, and even monitor real-time traffic. Understanding how users are interacting with a specific page allows you to make data-driven decisions for optimization, ultimately improving the overall effectiveness of your website. So, dive into Google Analytics and start harnessing the power of traffic analysis on specific pages to drive better results for your website.